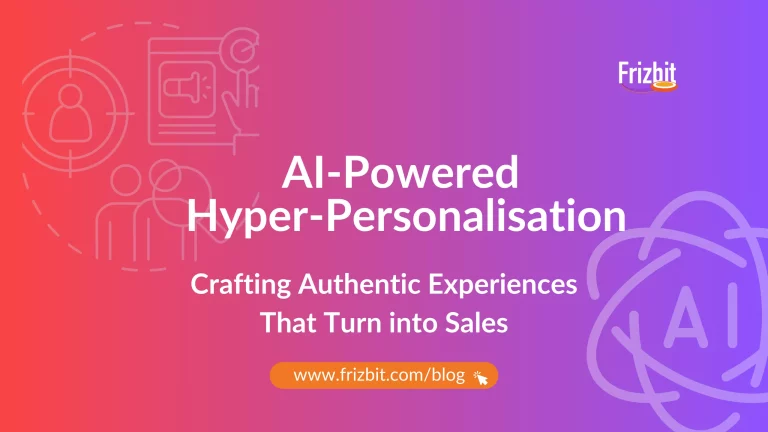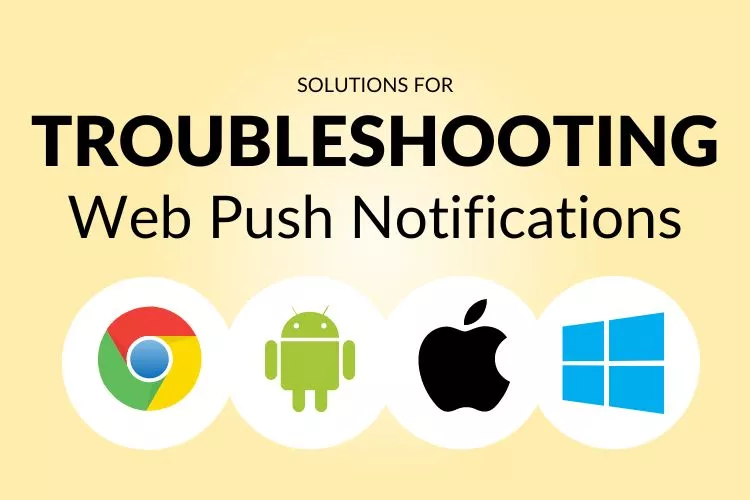
If you own an online business and have implemented web push notifications as a digital marketing channel to connect with customers, you want to make sure everything is in order and that they’re actually working. For that purpose, our guide on troubleshooting web push notifications is the perfect fit.
You might have realised that you haven’t received your web push notifications on one of your devices or browsers, and that’s why you should read this article.
Troubleshooting with web push notifications is not that uncommon considering how new this channel is, and many people know very little about it. So we have developed a troubleshooting guide to help you solve any problem you might be facing and to make sure your web push notifications are working properly.
Why am I not getting web push notifications?
Web push notifications work differently for every device and browser. You can read more extensively about it on our Web Push Notifications. However, we are going to list the most common troubleshooting issues you might encounter and how to fix them for every device, browser and operating system and explain each one in detail:
- You are browsing in incognito mode
- You haven’t allowed them
- You have all push notifications blocked by default on your browser
- You have an extension such as an ad blocker which blocks receiving push notifications
- You have reset the settings of the browser, that’s why the service worker is removed
- You have them blocked by default on your operating system
- You have enabled “do not disturb” mode on your OS.
Troubleshooting Web Push Notifications: Why you’re not receiving web push notifications
1. You are browsing in incognito mode
The incognito mode of the browsers is specially designed not to leave any kind of trace. That is, when you browse in this mode, no information about your activity is saved in the browser and all data is also deleted at the moment the window is closed. That is why if you are in incognito mode you will not receive web push notifications.
2. You haven’t allowed notifications from the site
If you are a user, and you visit a website that has enabled push notifications, you’ll receive an opt-in prompt asking you to allow or block them. If you click “block”, you won’t receive any type of notification from that site, and you won’t be asked again to accept them. In this case, you have to:
1. Go to the lock icon on the top to the left of the address bar
2. Click on it, and you’ll see that you have the web push notifications blocked
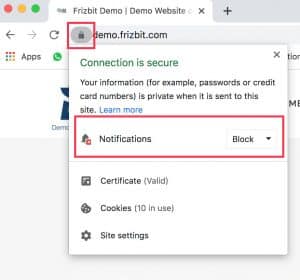
3. Click on the drop-down menu that shows “blocked” and change it to “allow” and refresh the page
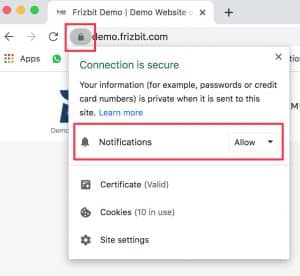
3. You have all push notifications blocked by default on your browser
If you tried the previous solution, and you’re still not getting web push notifications, the problem might be that you have them blocked by default on your browser. To fix this problem, you have to:
1. Open and click the three dots located at the right top side of the browser
2. Go to Settings
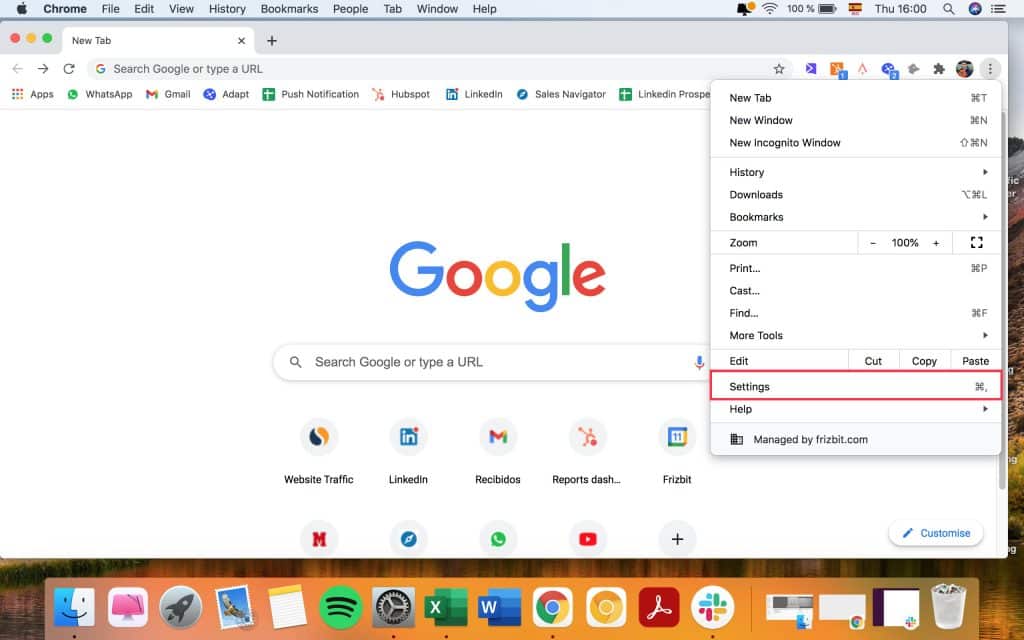
3. Type “notifications” in the search bar located at the top of the page
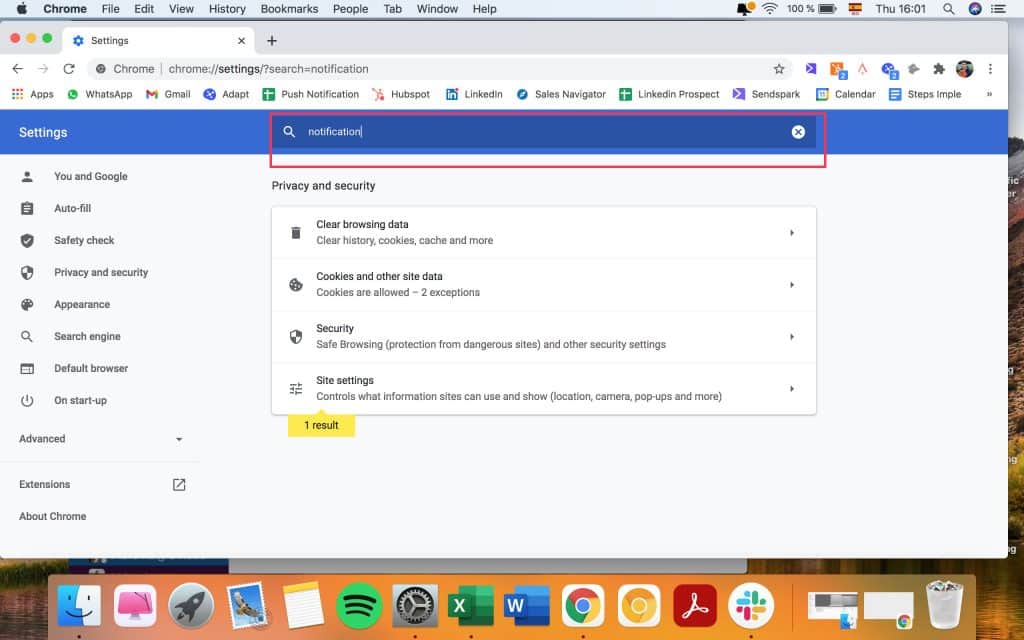
4. A list of options will be displayed, click on “site settings”
5. Scroll down until you see the “notifications” option and click on it to open the configurations panel
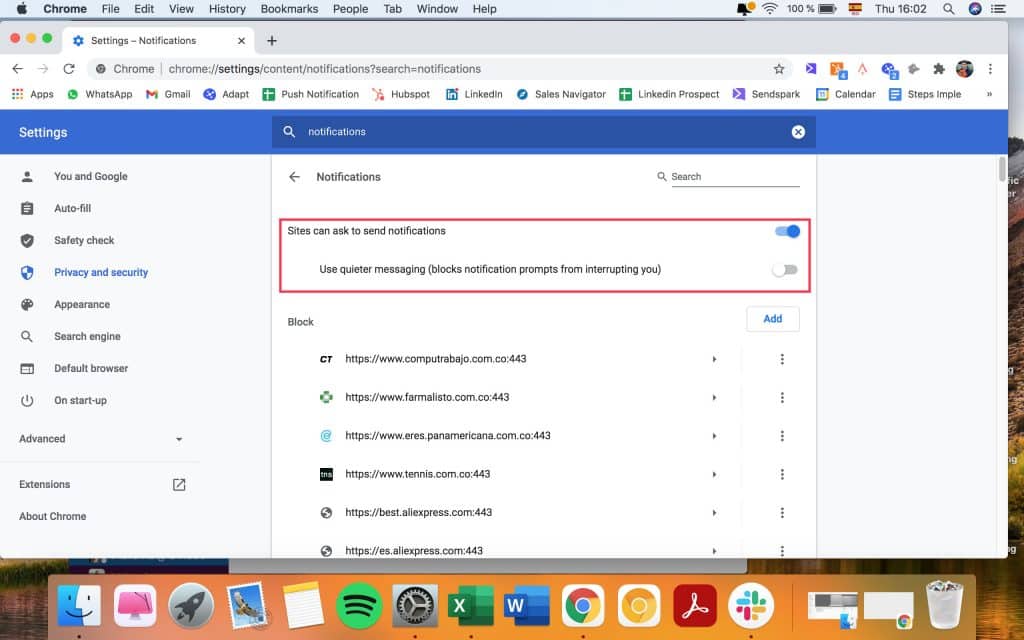
6. Make sure the toggle bar that says “Sites may ask you if you want them to send you notifications” is enabled to allow your browser to ask you for the notification permission from the websites that are using them!
7. There’s a second toggle bar that says “Use unobtrusive prompts (block pop-up notifications to avoid interruptions)”. Make sure you have it enabled as well, so the opt-in box to ask you for push notification permission is visible just below the bell icon on the address bar as a box. .
4. You have an extension such as an ad blocker which can prevent receiving push notifications
With the overwhelming amount of internet advertisement out there, there are an equal amount of browser extensions with the sole objective of blocking them. There are hundreds of ad blockers users install to get rid of ads and have a peaceful navigation where they can focus on the content that really interests them.
Major and the most popular ones like AdBlock, uBlock Origin, or Ghostery don’t block web push notifications. However, with the rise of this alternative digital marketing channel to get in touch with users that usually block ads, or don’t share personal information with webs, some of the new ad blockers specifically designed for blocking web push notifications are rising, and new blocking features added to existing ones.
If you have installed an AdBlock extension to your browser, check the two previous steps and if you are still not receiving web push notifications, go to your extensions, search for the ad blocker and enable them.
5. You have reset the settings of the browser, that’s why the service worker is removed
In this case, I can speak from personal experience. One day, I realised that I wasn’t receiving web push notifications from a lot of sites I subscribed to. When I checked, it turned out that on the intent of eliminating a malware installed on my browser, I erased all of my browser settings and restored them to default. This caused me to lose all of the opt-ins to web push notifications.
To check if this is what’s happening in your case, you need to go to your browser and visit a page in which you were already subscribed. Make a right click anywhere on the site and hit “inspect”. A tab will open with several options, choose “applications” and click on “Service Worker” on the left panel. If there’s nothing there, you’ll now know what’s causing you not to receive web push notifications.
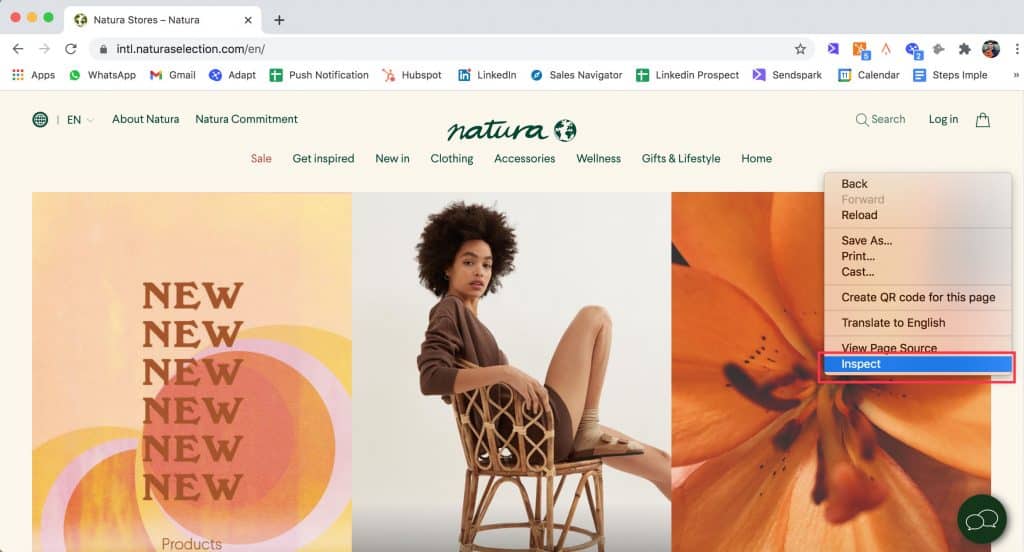
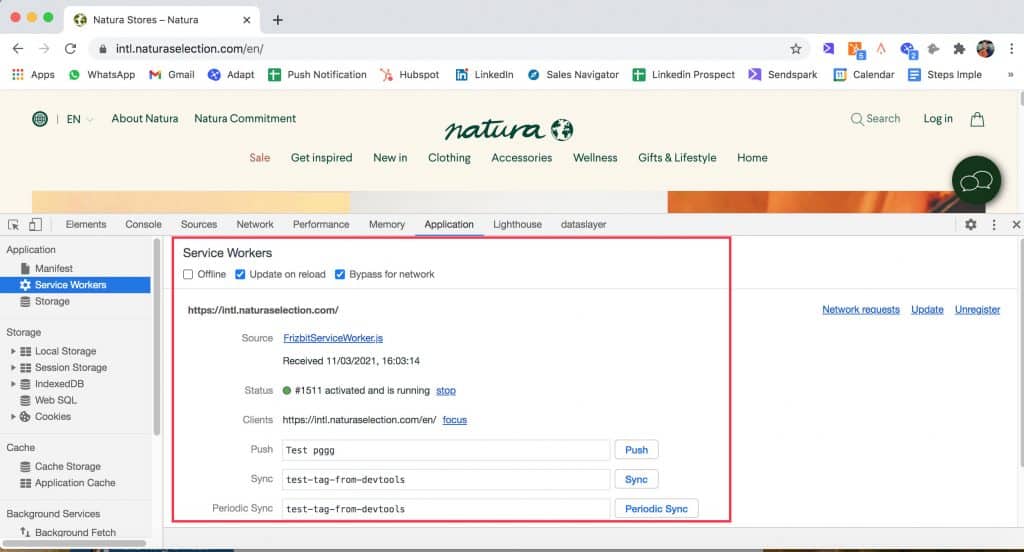
The solution here is very simple: go back to the sites you want and subscribe again by clicking “allow¨ when the opt-in prompt is shown.
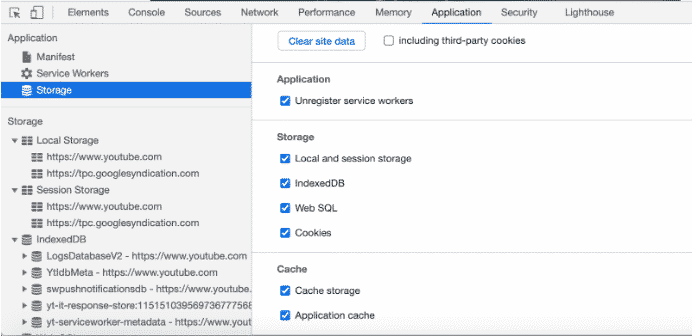
If doing this still didn’t work, go to inspect element storage and “clear site data” which will delete all the settings for this site and when you refresh, you’ll start as a new clean user and that should do the trick.
5. You have them blocked by default on your operating system
If you have followed these steps so far and still have problems, the issue might come down to your operating system blocking web push notifications by default. The process to check this depends on your OS, so we’re going to talk you through how to do it on macOS, Windows and Android.
Why am I not getting web push notifications on macOS?
Troubleshooting Web Push Notifications on iOS:
- Go to System Preferences by clicking on the apple in the top left corner of your device.
- Click on “Notifications” and here you’ll get a list of every software that uses any type of notifications of some sort. You have to look out for two things here:
a) Do not disturb mode: The first thing you have to check is if you have enabled the “do not disturb” mode. If you have, this will automatically block any type of notification. And there are other options here, for example you can select not to get notifications if you’re sharing your screen or during certain hours of the day. Make sure your setting adjusts exactly to what you want.
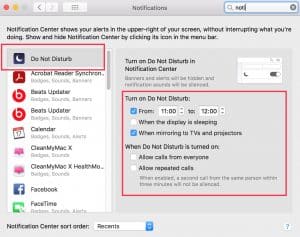
b) Browser notifications: you can select each browser you use from the list of pieces of software displayed to the left. Select the one you want to check for permissions, and make sure all the options are marked to receive notifications.
Why am I not getting web push notifications on Windows?
1. Select the Start or Windows button, and then click Settings
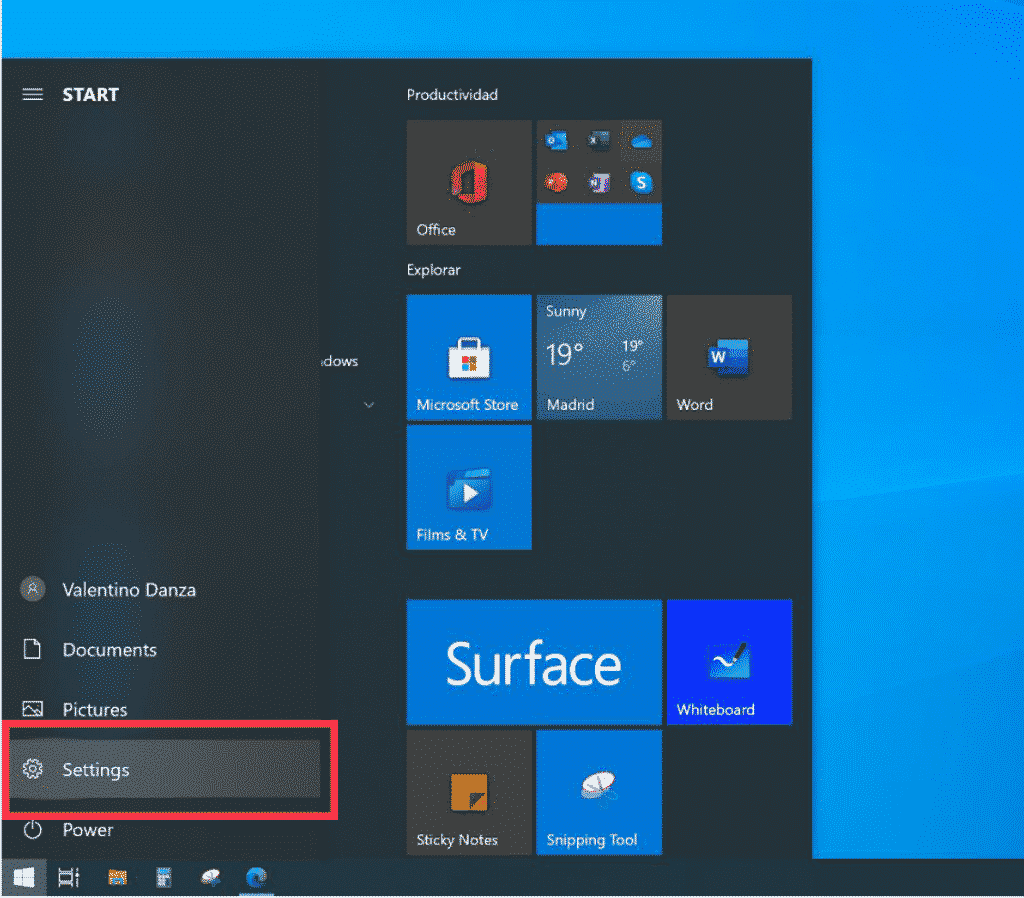
2. Go to System > Notifications and actions
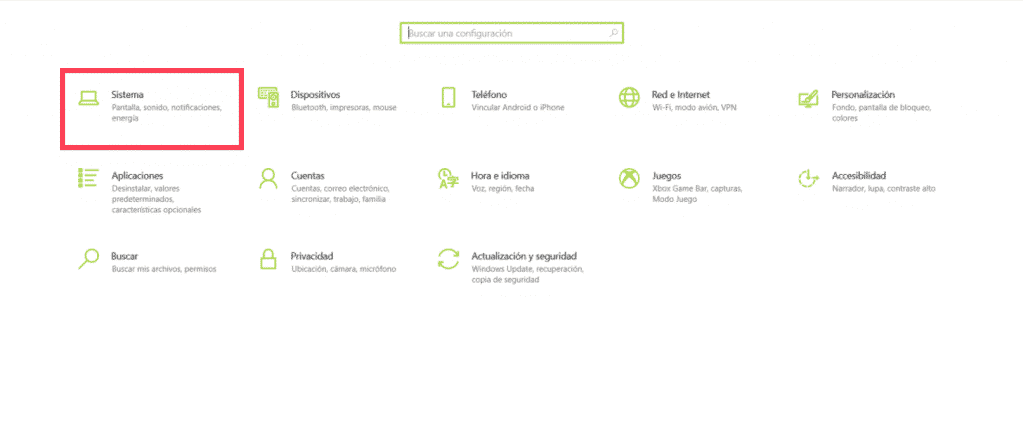
3. Do any of the following:
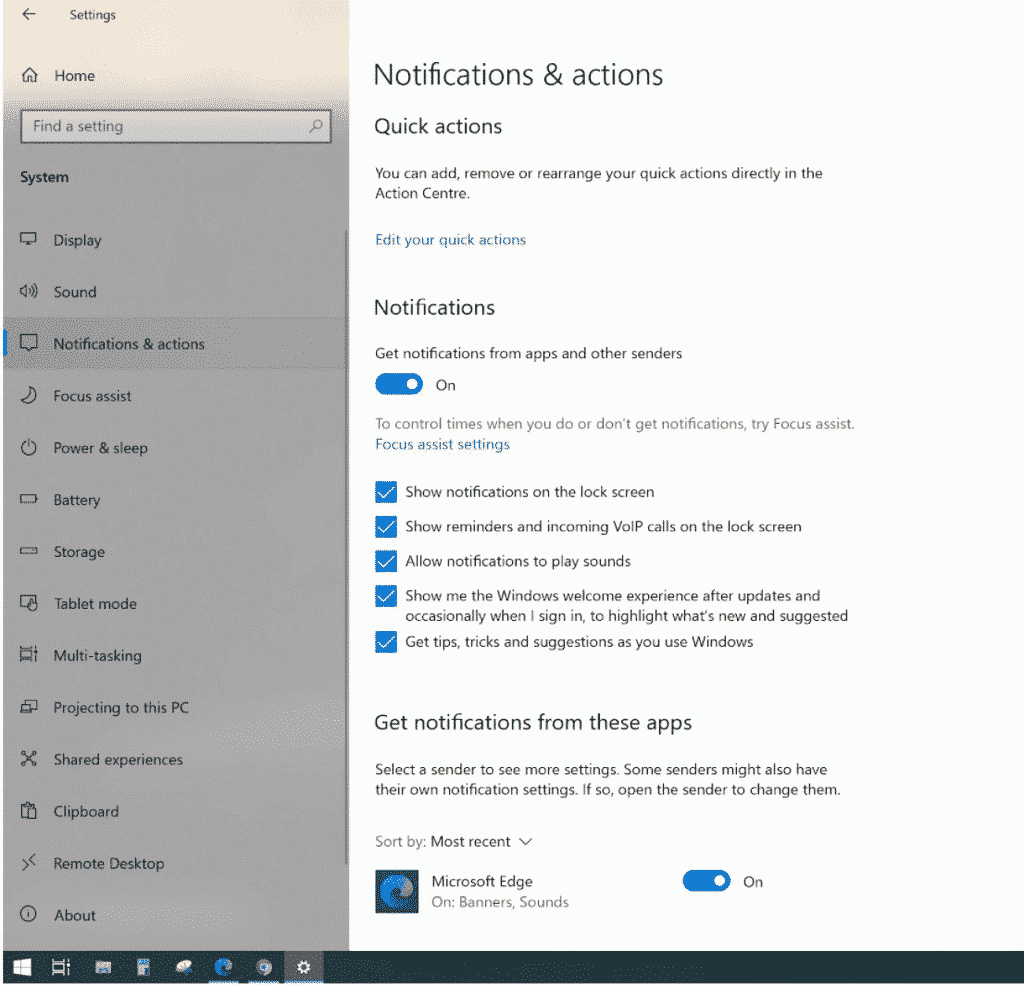
- Choose the quick actions you’ll see in the action center.
- Turn notifications, banners, and sounds on or off for some or all notification senders.
- Choose whether to see notifications on the lock screen.
- Choose whether to see notifications when you’re duplicating your screen.
- Why am I not getting web push notifications on Android?
- Browser permissions:
a) Open your Android device Settings
b) Scroll down and go to Applications and Notifications
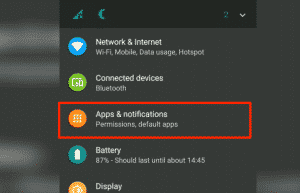
c) You’ll get a list of all applications, select your browser
d) Click on the “notifications” tab
e) Make sure the toggle bar is enabled to allow receiving notifications
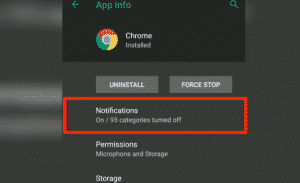
f) You can also select one by one the site you wish to allow or block by marking the checkbox.
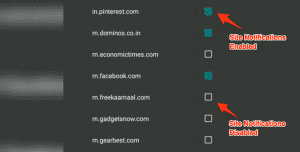
- Silent mode: Android devices have a “do not disturb” mode and a “no distractions” mode. If you have enabled either of these, you won’t receive any notifications.
- Unofficial apps or OS: Since you might already know, Android stopped supporting Huawei devices. This has caused many unofficial alternatives to come out and a lot of people install them on their mobile devices. If you use one of these versions or apps, most certainly web push notifications won’t show on your device.
We hope these tips will help you enable web push notifications so you don’t miss out on any news, update or launch from your favourite websites!
Since you’re already here, if you feel like reading a bit more, make sure you check out: